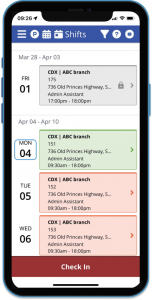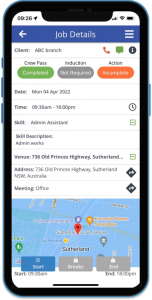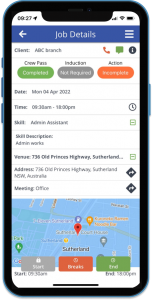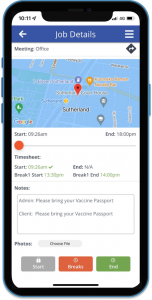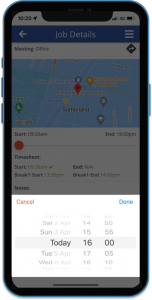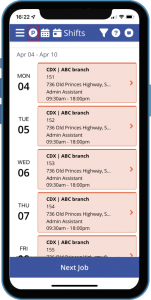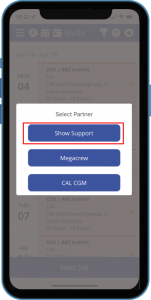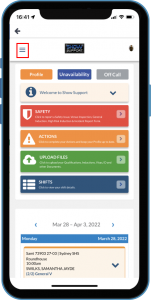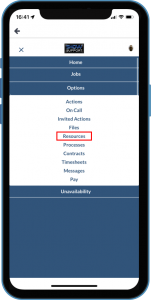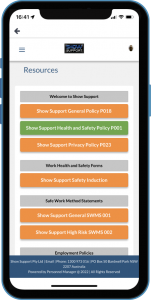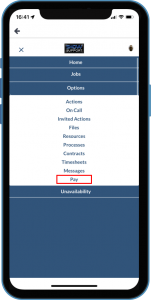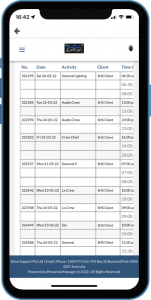Timesheets for your Show Support shifts are completed by Checking In and Checking Out in the CrewCard App.
You can download CrewCard from the App Store and Google Play store.
Click the correct Job on the Home Page to open the Job Details Page or click the Check In or the Check Out reminders to be automatically directed to the Start and End buttons.
When you are due to commence work a reminder will prompt you to check in or you can navigate to the timesheet buttons by pressing the red Check In footer on the Shifts page or by opening the current Shift to access the Job Details page.
Simply press the START button and then select the start time.
Press the BREAKS button to enter your break start time and again to enter your break end time, up to a maximum of three breaks per shift.
Do not forget to Check Out when you finish your shift by pressing the END button.
Checking out of each shift within 15 minutes of the finish time is an extremely important requirement, as failure to correctly report times may result in delays to your payment.
In fact, the Show Support General Policy 018 (located in the Resources page of your Crew Portal and which you should familiarise yourself with in its entirety) contains the following information:
“You must use the CrewCard App to Check In and Check Out of your shift, including breaks, within 15 minutes of the end of your shift. If you are unable to use the app, either SMS or email are acceptable ways to report your times.”
As stipulated in the General Policy, if for some reason you are unable to report your times using the app, then SMS the times to 0488826186 or email them to [email protected]
Important matters to remember are:
- Always complete your timesheet in CrewCard for every Show Support shift by using the Start, End and Breaks buttons in the Job Details page of your CrewCard app.
- Always check with your Client, SHS Crew Chief or Senior SHS Crew Member prior to leaving your shift and ask them to confirm the correct times to be reported
- Never use the estimated finish time unless it is also the actual time you finished your shift.
- Always check out to the nearest 15 minute increment. For example, if you completed your shift at 16:12pm, then check out for your shift at 16:15pm after clearing the times with the Client or senior Crew Member.
- Always include any breaks taken. If a Client asks you to take a break, you must take the break and add the correct break times into your timesheet.
- In general, a half hour unpaid break should be taken every 5 hours of worked time.
- In the event a break is not taken, Clients may be charged a no break penalty of time-and-a-half for the 30 minutes during which the break time would have been taken (5 hours after start time) which will be passed on to you. You should inform Clients and give them the option to provide the break and reduce the scope for disputes after the fact. Due to the nature of the work, many times Clients will be happy to pay the no break penalty and keep working, with the consent of all Crew Members.
- If no break is taken, then do not add any breaks. If breaks are not added to the timesheet, it will be assumed no breaks have been taken.
- If you are inactive for a period of over 30 minutes in a five hour time slot (for example because you are waiting for a truck to arrive and there is no work to do) check if the Client may choose to consider it as a break.
- Pay week is Monday to Sunday with pays processed the following Wednesday. Depending on your bank, the pays may take one or two days after that to hit your account. SHS banks with CBA so those with Commonwealth Bank accounts receive their money instantaneously.
- Make sure you check your previous Pay Week in your Crew Portal (CrewCard > Portal > Options > Pay) by 17:00pm each Monday and report any mistakes in times or breaks in writing by email to [email protected]
- If you are a Crew Chief or Senior SHS Crew Member, then use the Day Sheet to report the times of all Crew Members on your shift.